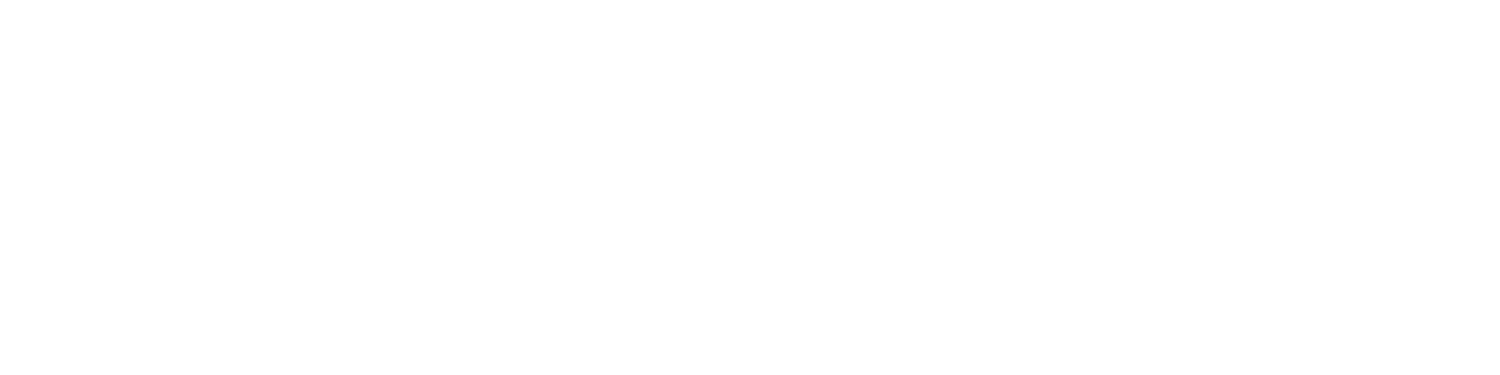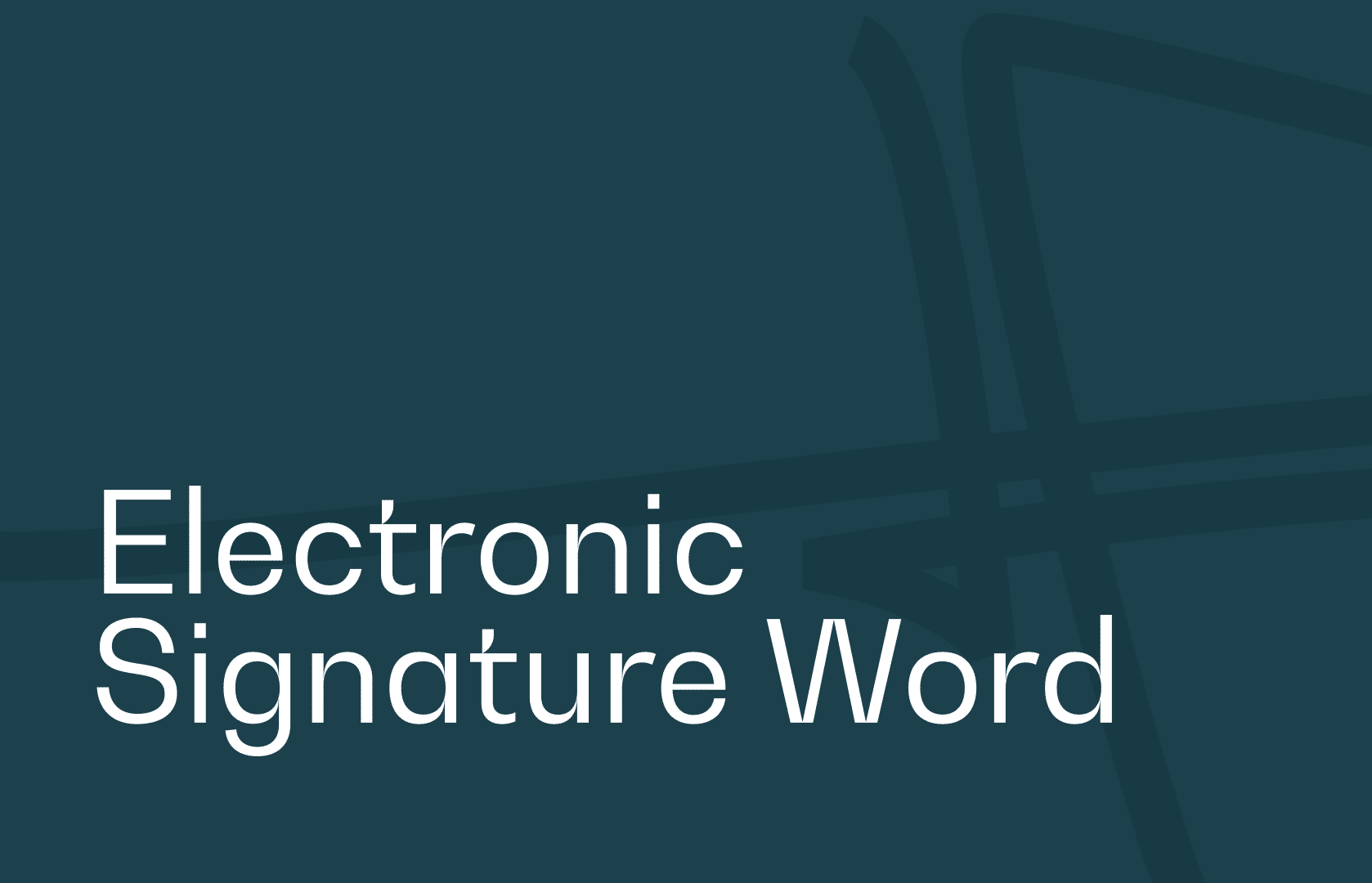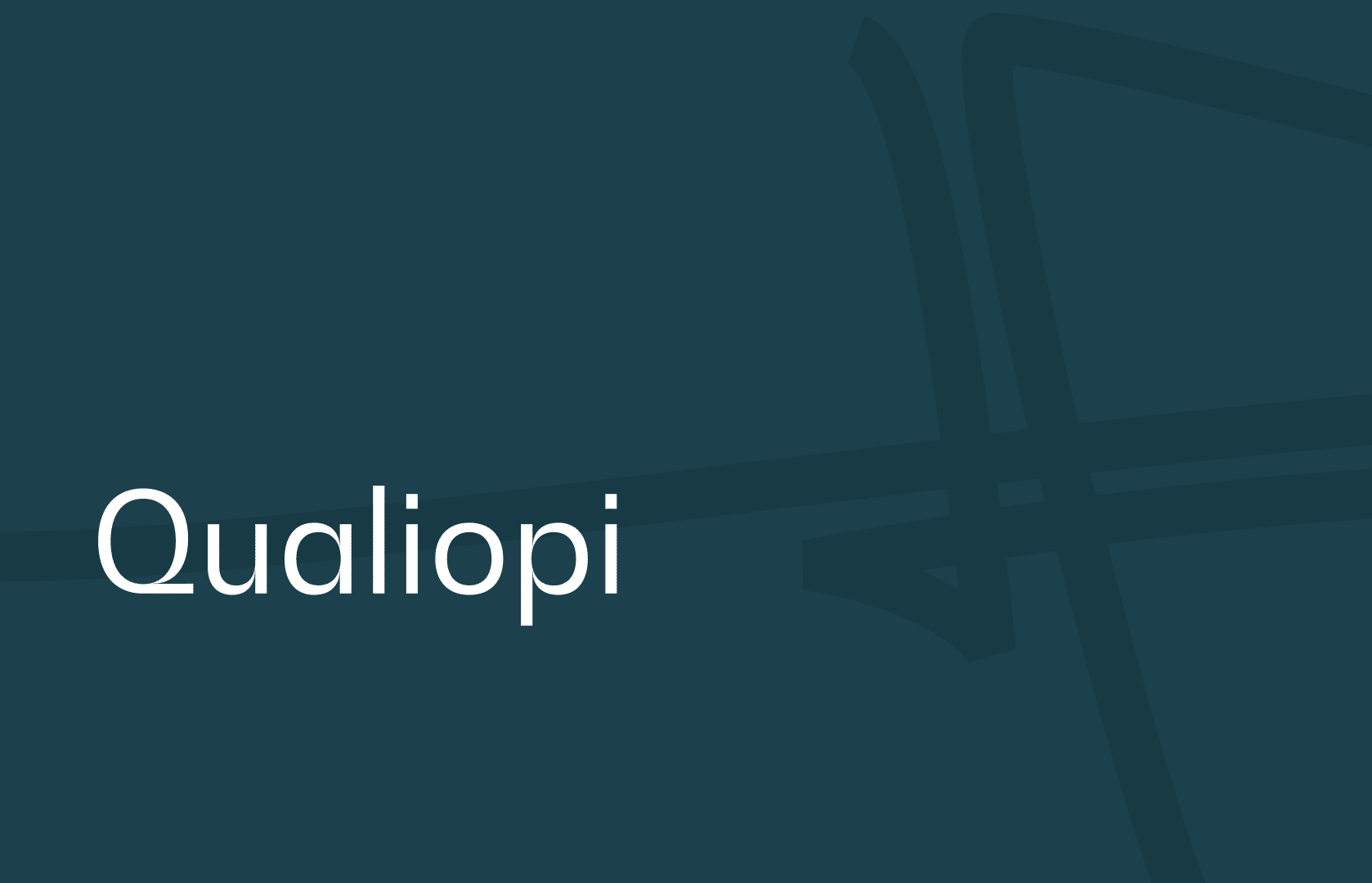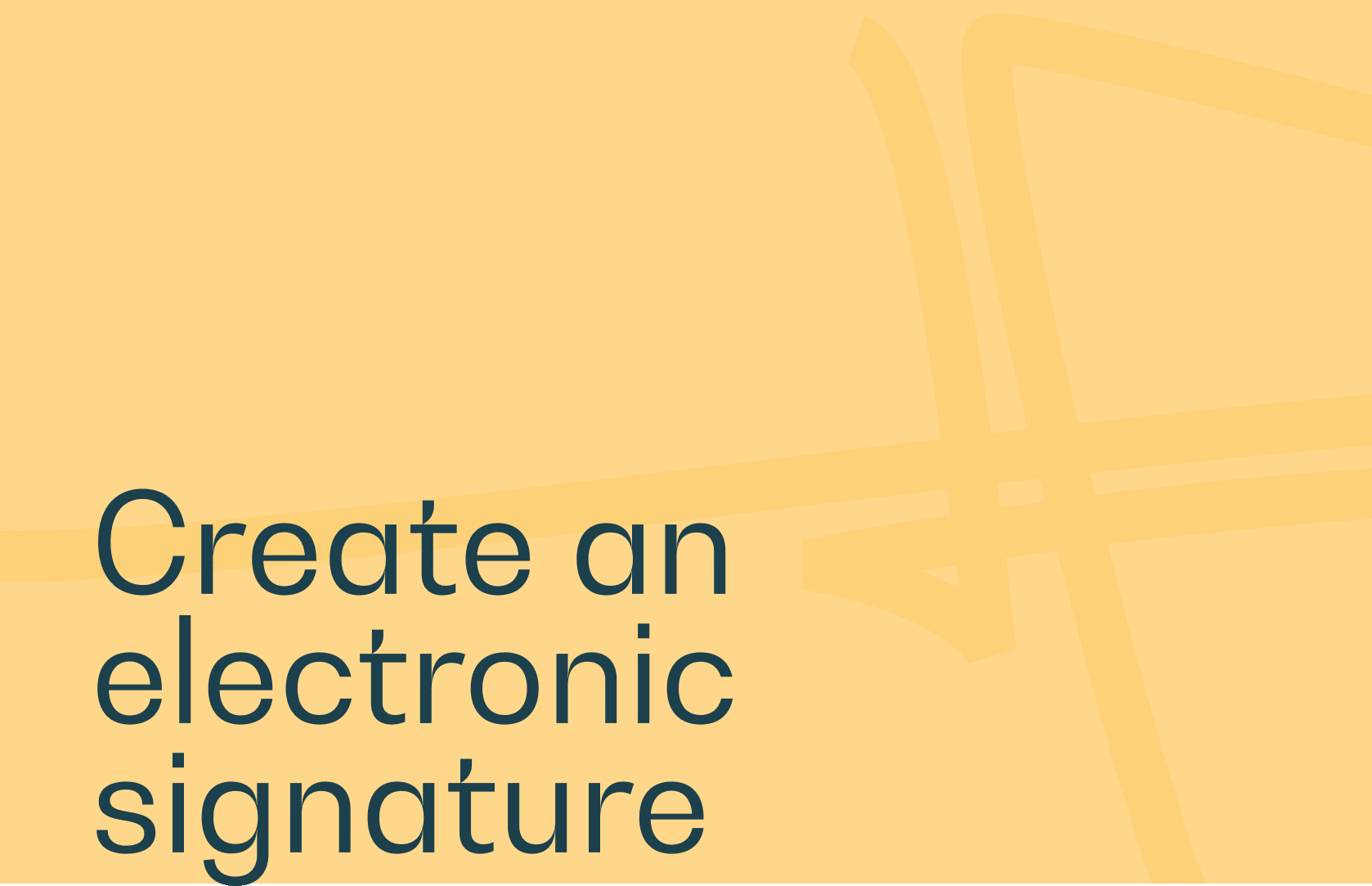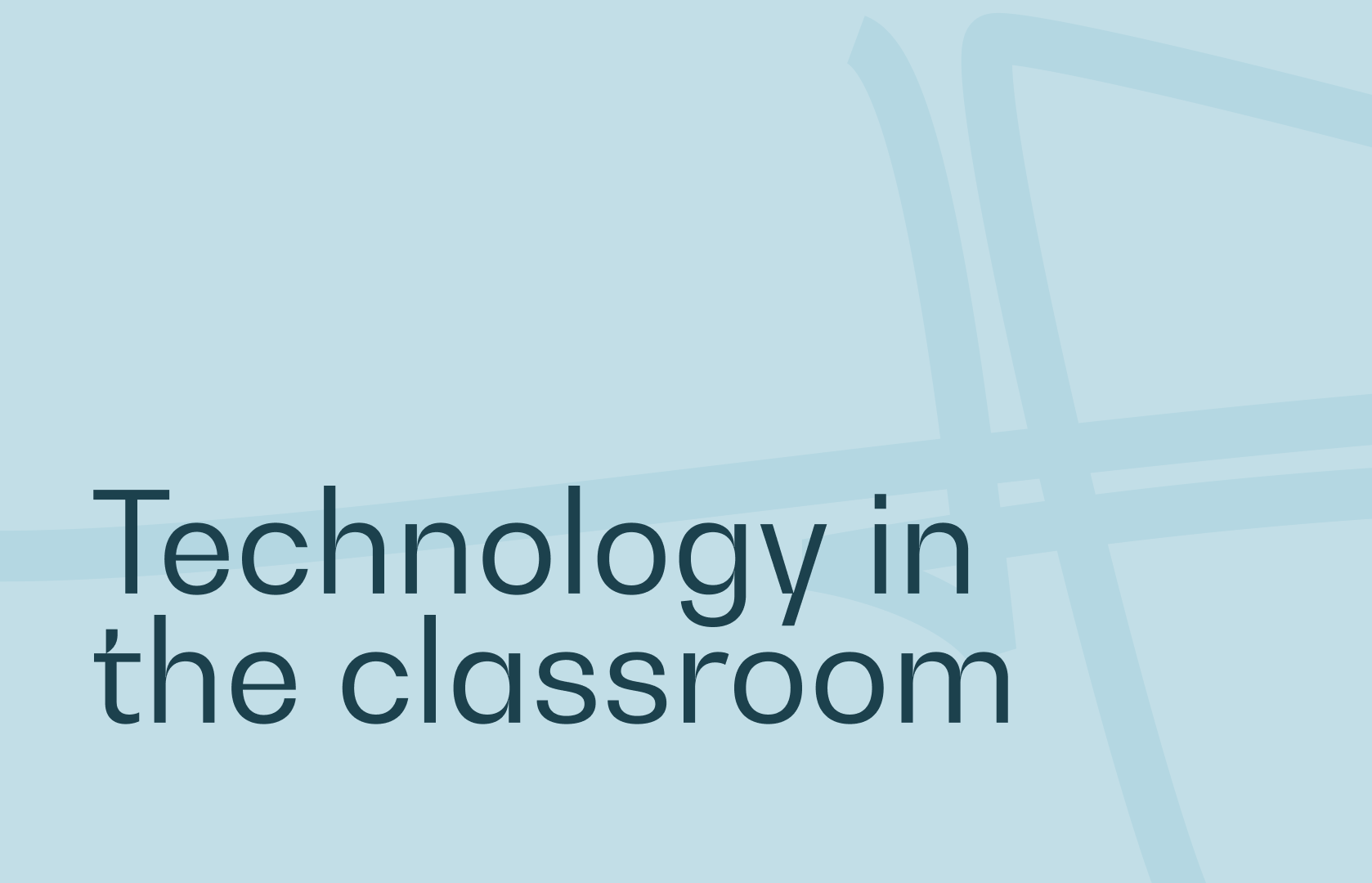Word documents are one of the most widely used tools in business, across all sectors. They are regularly signed, but printing the Word document, signing it and then scanning it to send it back is a particularly laborious and time-consuming task. And above all, unnecessary.
Instead, simply affix a handwritten or digital signature directly to your Word document, leaving your precious printer behind and saving you a considerable amount of time. Here are the key steps to signing a Word document without printing, and in just a few clicks!
Adding a signature line to a Word document
Your first task is to add a signature line to your Word document. To do this, click on the location where you wish to insert a signature, then select “Insert” and “Signature line”.
Next, the “Signature configuration” tab allows you to fully customize your signature, from its title to its content. By clicking on “OK”, your signature will be validated and will appear in the pre-determined location.
As far as the validity of electronic signatures is concerned, they have exactly the same legal value as a conventional signature.
Tips for inserting a handwritten signature
Did you know that you can insert a handwritten signature in Word? Yes, the handwritten method + Word can go hand in hand, and we’re going to prove it to you. The technique is quite different from that used for a PDF document, but it’s still very accessible and quick to apply.
The advantage of a handwritten signature is that it retranscribes our own handwriting, and therefore the precise characteristics of a handwritten signature. The way the letters are rounded, the strokes, the dots, the special shapes – everything counts and makes our signature original.
The first step is inevitably to create your signature by hand, on a sheet of paper, and then scan it in. There’s no need to use a full-size scanner or your printer’s scanner function. Many mobile applications exist today, providing the same scan quality but offering greater speed and flexibility.
The advantage of a handwritten signature is that it retranscribes our own handwriting, and therefore the precise characteristics of a handwritten signature. The way the letters are rounded, the strokes, the dots, the special shapes – everything counts and makes our signature original.
The first step will inevitably be to create your signature by hand, on a sheet of paper, and then scan it. There’s no need to use a full-size scanner or your printer’s scanner function. Many mobile applications exist today, providing the same scan quality but offering greater speed and flexibility.
The advantage of a handwritten signature is that it retranscribes our own handwriting, and therefore the precise characteristics of a handwritten signature. The way the letters are rounded, the strokes, the dots, the special shapes – everything counts and makes our signature original.
The first step is inevitably to create your signature by hand, on a sheet of paper, and then scan it in. There’s no need to use a full-size scanner or your printer’s scanner function. Many mobile applications exist today, providing the same scan quality but offering greater speed and ease of use.
To ensure that your final image perfectly encompasses your signature without any unnecessary elements, don’t hesitate to crop it by going to the “Format” tab.
Most of the time, this will result in a .jpg, .png or .gif file.
Once you have the scanned, digital version of your own handwritten signature, you’re just a few clicks away from your goal. Go to the “Insertion” tab and click on “Images”. All you have to do is select the file containing your handwritten signature, add it to your document at the desired location, adjust its dimensions and layout in relation to the text, and you’re done.
Another possibility: a signature containing your basic information (job title, name, email address, etc.).
It is often useful to be able to include a certain amount of information in your electronic signature. In most cases, this includes name, e-mail address, telephone number and job title. The aim here is to create an automatic insertion.
To do this, enter the desired information just below the image of your signature. Select the set, then click on “Insert” and “QuickPart”. From here, you’ll need to save your selection in the gallery, which will open a dialog box entitled “Create a new building block”. Type in the name of your signature, select the “Automatic insertion” option in the “Gallery” line, then confirm your choices. And that’s it, you’ve created a new signature block, combining your usual signature and the contact information you’ve deemed useful.
To insert this newly created block, go to “Insertion – QuickPart components” and then to “Automatic insertion”. The final step is to select the relevant block and place it in the desired position.
What about inserting a handwritten signature on the Mac?
To build on the tips we’ve just given you, there’s a slight subtlety to be pointed out when it comes to Apple computers. Macbook Air, Macbook Pro, iMac, all have one particularly functional feature in common: handwritten signature via the Trackpad.
In Apple parlance, a Trackpad is nothing more than the large numeric keypad found on all Apple computers. A Trackpad replaces a traditional mouse, but it’s not all it’s cracked up to be. Its functionalities are far more extensive, including sliding between windows with a simple movement of the fingers, shrinking or enlarging windows, freeing the desktop with a single movement, and displaying the application menu with a simple gesture. But above and beyond these functionalities, a numeric keypad of this kind is first and foremost about fluidity of movement.
What you need to know, however, is that Apple allows you to create a “digital handwritten” signature directly from the computer via the Signature tab, as in the Preview application, by clicking on “Create signature”. A small window will then open, asking you to click in the middle of the screen when you’re ready to draw your signature. The entire surface of the Trackpad will then act as a drawing sheet, allowing you to draw your signature freely and lightly. Once you’ve finished, simply click any key on your keyboard to end the process. Your handwritten signature will then be saved in your system, and extremely easy to use on any useful document.